- Draw an oval, then Path>Object to Path.
- Copy the oval.
- Draw a spiral.
- Path>Path Effects to open a new menu.
- Ensure the spiral is selected before applying path effects.
- In the new menu, select Pattern Along Path.
- Click Apply. More options will be available.
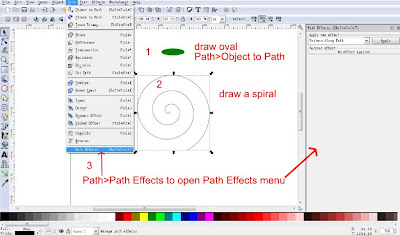
- In the section pattern copies select Single, stretched.
- Next click on the icon of the clipboard.
(If nothing happens, select the oval, right click and copy. Then select the spiral and click on the clipboard icon). The oval must be copied and stored to the computer clipboard for this to work.
- The copied oval is now applied to the spiral and can be further edited at this stage.
- The spiral can be edited as normal by moving the nodes.
- After any alterations Path>Object to Path.
- Colour fill if required.
- Save.
The image below shows the sequence.
Click on image for a larger view.

The above example works for open and closed shapes, except when a square or rectangle is drawn. If you wish to use a rectangle or square apply Path>Object to Path and it will then work.
Example showing how the path effect can be edited.
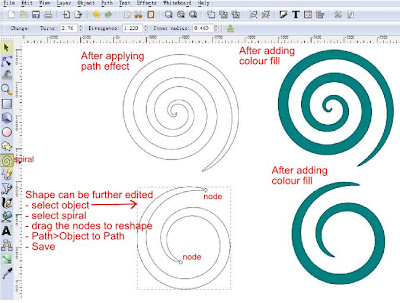
My example shows an oval for shape and a spiral for the path. Other shapes and paths can be used. This is just a basic summary to show you this feature in Inkscape. Play around and you will be surprised at some of the great shapes that can be created.
Click on the image below to download a fully editable copy to have a closer look. Please let me know if it is useful and I will add an editable example with any new tutorial.
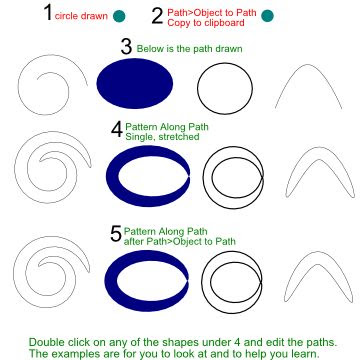
Summary
- Draw a shape and apply Path>Object to Path.
- Copy the shape. Very important or the effect will not happen.
- Draw a Path then Path>Path Effects.
- In the new menu select Pattern Along Path then click on Apply.
- In the section pattern copies, select Single, stretched.
- Click on the clipboard icon to apply the shape to the path.
- Edit shape if required.
- Path>Object to Path.
- Colour fill if required.
- Save file.
A few more examples showing different shapes and paths.
